I am sure you are enjoying the great experience of Windows 8 on your system. Moreover, it is good to have an operating system installed on your system, which is popular for its speedy performance. However, with the passage of time some users reported for the slow startup of system. It usually happens when you have the burden of processes at the time of startup. In addition, your may face a slowdown situation when copying files because of low buffer memory.
If you have above issues, then you need to follow the below steps to speed up your installed operating system 8.
Disable Unwanted Startup Programs:
Disable such programs at startup that are unwanted. It will speed up your system boot time
1. Launch Task Manager
2. Press Windows key + X (to launch task manager)
3. Navigate to the Startup tab
4. Disable the applications that are not required at the Startup
5. Click OK
Clean Windows Registry:
Often times, corrupted registry influence system’s performance. If you are an advanced user, you can manually optimize Windows registry. However, if you are an average user, then install best free registry cleaner. It will clean your Windows registry and defragment as well.
Diminish Run-Time Services:
1. Press Windows key + R
2. Run window will pop up
3. Type “msconfig”
4. Press Enter
5. Navigate to the Services tab
6. Click on “Hide All Microsoft Services”
7. Deselect the Services that are for no use at runtime
8. Click OK
Clean Temporary Files:
At times, burden of unnecessary files in the temporary files folder creates snag in the system performance. One should delete unnecessary temporary files to speed up the PC performance in order to have a greater experience with Windows 8
Follow the procedure:
1. Press Windows key + R
2. Run Windows will pop up
3. Type “%temp%”
4. Press Enter
5. A new window will pop up
6. Select all files and delete all of them
7. Again, launch Run window
8. Type “temp”
9. Select and delete all files
10. Launch Run Windows again and type “prefetch”
11. Press Enter
12. Delete all files in this
Clean Buffer Memory:
Occupied buffer memory affects the system performance. Therefore, one should clean it frequently. To clean the buffer memory follow the below steps:
1. Open Computer
2. Right click on the Local Drive
3. Select Properties
4. Click on Disk Cleanup
5. Hit OK
6. Your system’s buffer memory will be cleaned now
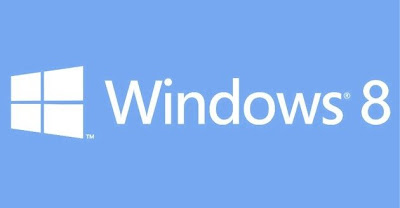
Tidak ada komentar:
Posting Komentar